妻のプライベート用に8年前に購入したノートパソコン(PC)が、この1年ぐらいで動作が遅くなり、ストレスを感じながら使っている状態でした。何度も「買い替えたい」と言うので、実際に確認してみると以下の様な状態でした。
- Windowsの起動が遅く2-3分近くかかる
- ブラウザ(Chrome)の起動と動作が遅い
- MS Officeの起動と動作が遅い
- OSが既にサポート終了しているWindows 7
ほどなくして買い替えることになったのですが、遅くて使いものにならない古いノートパソコン(PC)が余った状態に。高校生になる娘も時々使うみたいで、少しばかりの出費で使えるようにして娘専用のマシンとしてリフレッシュしてみました。
古いノートパソコン(PC)の機種とスペック
機種:Acer Aspire TimelineX 3830T-F54D
CPU:Core i5 2450M 2.5GHz/2コア
メモリ : 4GB DDR3-1066(PC3-8500) SDRAM/SO-DIMM [2GB x 2枚]
HDD:500GB (2.5インチ SATA)
OS : Windows 7 Home Premium 64bit
画面:13.3 インチHD WXGA (1366×768)

メモリを交換・増設し、HDDをSSDに交換、OSはサポート外となったWindows 7からWindows 10にアップグレードして高速化、リフレッシュをしてみることにしました。
用途を考えてアップグレードするパーツを選定
高校生の娘が使用する最適な環境にアップグレードするには、どんな用途で使用するのかを想定して、パーツの選定をする必要があります。そこで改めて整理してみました。
高校生の娘に必要なパソコン環境
娘が通う高校ではICT教育が導入されていて、普段の授業時からiPadを使用しています。入学時にEvernoteとMS Office 365のライセンスが配布され、授業ノートを取るときやレポートの提出などでこれらのソフトウェアが活用されてます。
iPadで十分と言えばそうなんですが、レポート用の文書作成みたいなやや重い作業は、ノートパソコン(PC)が使いやすいと感じている模様。勉強以外の娯楽での使用は、例えば好きなアーティストの動画配信コンテンツを視聴したりしてます。この時もノートパソコン(PC)の方が画面をウィンドウを複数立ち上げられて便利と言います。主な用途としては以下のような感じです。
- MS Wordなどで提出課題(レポート)の文書を作成
- ブラウザでインターネットを使用
- 動画配信などのコンテンツを見る
- いずれは音声録音もするかも?
また、音声録音にも興味があるということで、誕生日プレゼントにはiPadでも使用できるオーディオインタフェースをプレゼントしていました。付属のDTMソフトのCubase AIをインストールすれば、ノートパソコン(PC)が録音環境としても整備されます。
購入したハードウェアとスペック
用途や使用する環境が一通り想定できましたので、次にアップグレードするパーツのスペックを選定します。
メモリの交換・増設
遅くなってしまったパソコンの原因の多くはメモリ不足です。このノートパソコン(PC)でもブラウザのChromeが大量にメモリを消費して遅くなってました。Acer TimelineX 3830T-F54Dはカタログ上で最大8GBとなっていますが、使用チップセットのIntel HM65 Expressは最大16GBまで可能です。

メモリは多い方がいいので16GBでも良いのですが予算オーバー。8GBの中国製のTECMIYO(テクミヨ)という評価も高く¥3,150 と価格も安いものを選択しました。

[現状] Kingston 4GB(2GB x 2枚) PC3-8500(DDR3-1066) SDRAM/SO-DIMM
[交換] TECMIYO 8GB(4GB x 2枚) PC3-10600(DDR3-1333) SDRAM/SO-DIMM
<メモリの正しい選び方>
メモリを間違いなく選定するための、ここで互換性について情報を整理しておきます。
SO-DIMMとはノートパソコン用に小型化したメモリの種類で、テスクトップ用のDIMMと違って互換性がありません。さらにDDR3 SDRAMがメモリ規格になっており、規格の違うDDR2 SDRAMやDDR4 SDRAMとは互換性がありません。従って下記のメモリの種類の黄色線部分は必ず同じものを選ぶ必要があります。
さらにPC3-8500(DDR3-1066) の部分はチップ規格(モジュール規格)と呼ばれていて、下位互換性はありますが、上位互換性はありません。つまり青線部分の数値が高いものへ交換はできますが、数値が低いものへの交換はできません。
[NG] PC3–8500(DDR3–1066) → PC3–6400(DDR3–800)
[OK] PC3–8500(DDR3–1066) → PC3–10600以上(DDR3–1333以上)
例えば、今回のAcer TimelineX 3830Tには、PC3–10600(DDR3–1066)を入れ替てますが、さらに上位のPC3–12800(DDR3–1600)やPC3–21300(DDR3–2666)を入替えることも可能です。
SSDへの交換
SSDの容量はもちろん大きいに越したことはないのですが、容量と比例して金額は大きくなります。今回は低予算でのアップグレード。大きなデータ保存は取り出したHDDを外付けドライブとして再利用するので、SSDは240GBのものを選定しました。
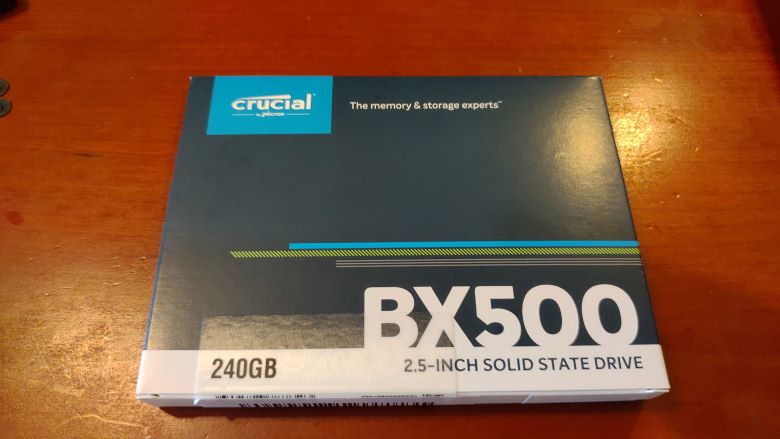
規格としては、2.5インチサイズでSATA規格のものであれば互換性があるので、価格が¥3,699と安く、信頼性も高いCRUCIALのものを選びました。SSDも随分安くなったものです。

[交換] Crucial(クルーシャル) BX500 240GB SATA 2.5インチ SSD [CT240BX500SSD1]
<互換性の確認>
Crucial(クルーシャル)のサイトでは、手持ちのアップグレードするパソコンと互換性のある同社のSSDやメモリの種類を調べることも可能。
https://www.crucial.jp/content/crucial/ja/home/store/advisor?cm_re=homepage-_-main-body-_-select-btn
ご参考までに今回アップグレードしたAcer TimelineX 3830Tの互換性情報です。
https://www.crucial.jp/compatible-upgrade-for/acer/aspire-3830t-timelinex
Windows起動ディスク用USBメモリ
このノートパソコン(PC)にあったファイルは、妻が既に買い替えたマシンに移植が済んでいたので、Windows 7を初期化してWindows 10をクリーンインストールすることにしました。クリーンインストールにはUSBメモリ(8GB以上)にインストールメディアを作成する必要があります。
手持ちのUSBメモリが4GBのものしかなく、他に使用する機会もありそうだったので、以下の容量が大きく価格も安い¥787のものを選定しました。

SanDisk Ultra USB2.0 32GB USBメモリ[SDCZ48-032G-JA57]
外付けHDD用のケース
今回SSDに換装して取り外したHDDは外付けドライブとして再利用するので、収める箱とUSBのインタフェースが一緒になったケースを購入しました。以前購入したこともある、ACアダプターもネジ止めも必要ないお手頃価格の玄人志向の¥744の製品を選びました :

玄人志向 SSD/HDDケース 2.5型 USB3.0 [GW2.5CR-U3]
ケースの筐体はプラスチックですが、安っぽさもなく、手荒に扱うこともなければ破損するこはないと思います。外付けHDDにはオーディオ録音した音声ファイルの保存や、写真などのバックアップにも活用できるので、無駄にならず大変ありがたい。

購入したハードウェアの金額ですが、メモリとSSDで¥6,849(¥3,150 + ¥3,699) = 約7,000円、外付けHDD用ケースとUSBメモリを含めても¥8,380 (追加で¥1,531)と非常に低コストで揃えることができました。
アップグレード作業
メモリの交換作業
裏ブタを取ります。裏ブタは中央よりやや下にある穴のネジ一本で止まってます。

ネジ穴には「剥がすと保証対象外」と英語で書いてあるシールが貼ってありますが、ハードウェア購入前の確認作業で一度開けているので、上記の写真では剥がれてます。

メモリのスロットにはKingstonの2GBのメモリが2枚挿してあります。これを左右の金具を横に引っ張ると、メモリが斜めに起き上がります。

取り外してTECMIYOの4GBのメモリを2枚差し込んで倒して金具で固定します。上下のスロットで表と裏を逆に差し込む形。

メモリとSSDの交換作業
HDDは左上にカバー付きで収まってます。

まずはカバーごと外すために黒いネジを外し、さらにマザーボードと接続されている細長い四角コネクタをマイナスドライバなどを使って優しく外します。

さらにカバーからHDD本体を外します。

新しく買ったSSDに外したカバーを取り付けます。

根元の細長いコネクタをSSDに挿し、SSDをHDDが収まってた場所に収めます。
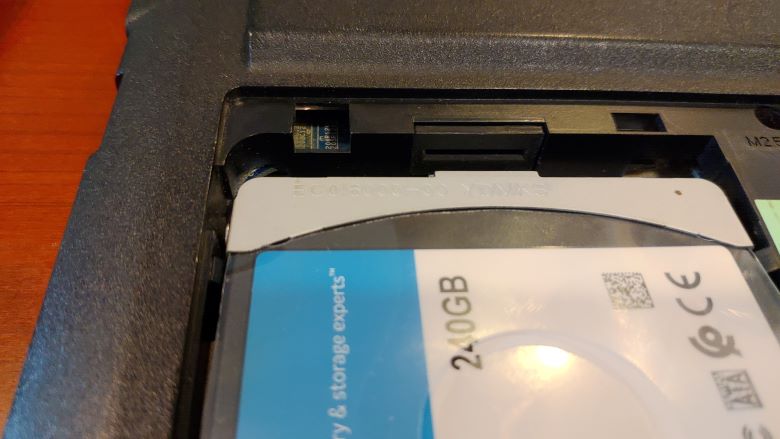
黒いネジを止めたら完了です。

裏ブタを被せます。

ノートパソコン(PC)に電源を入れて起動、Acerと表示された画面でF2キーを押してセットアップ画面(BIOS)に入ります
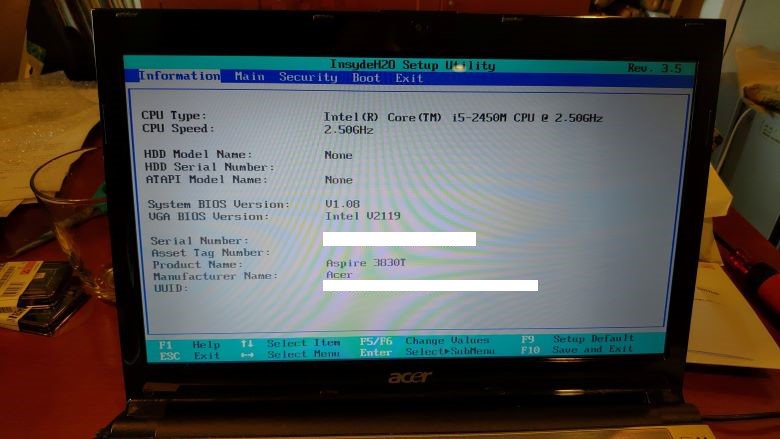
メモリが無事増設できているのが確認できます。
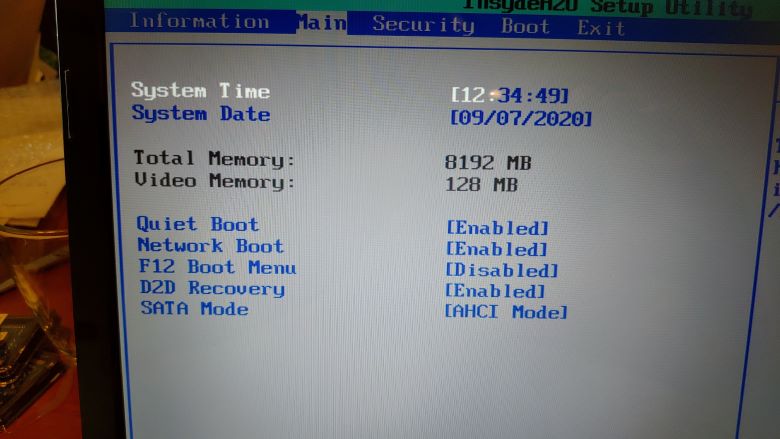
SSDも無事認識されてます。
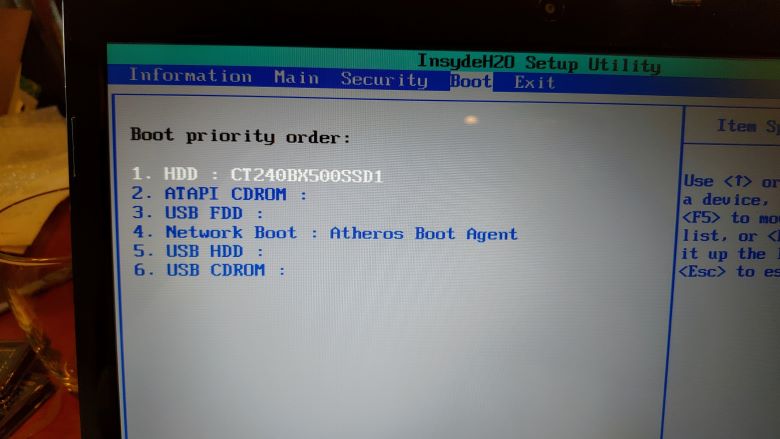
Windows 10のインストール
USBメモリには別のPCを使うか、前もってインストールメディアを作成しておきます。以下の画面のURLからツールをダウンロードできます。
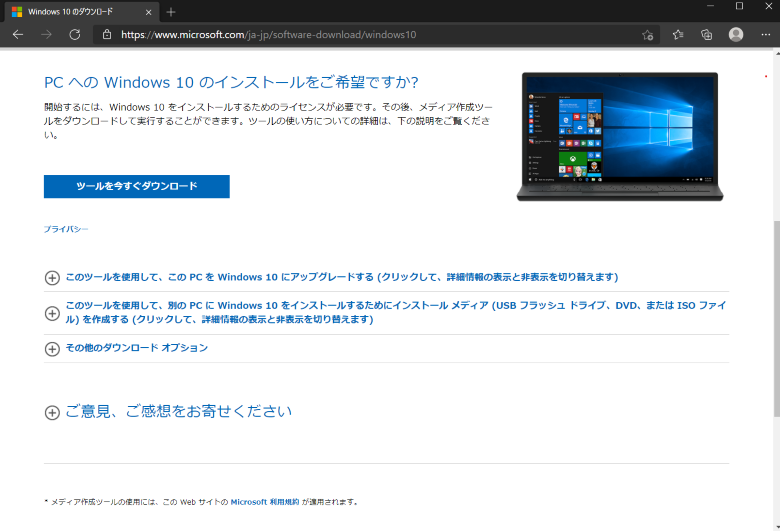
インストールメディアを作成したUSBメモリをノートパソコン(PC)に挿して、電源を入れて起動してセットアップ画面(BIOS)に入って、起動するドライブをUSB HDDに設定します。
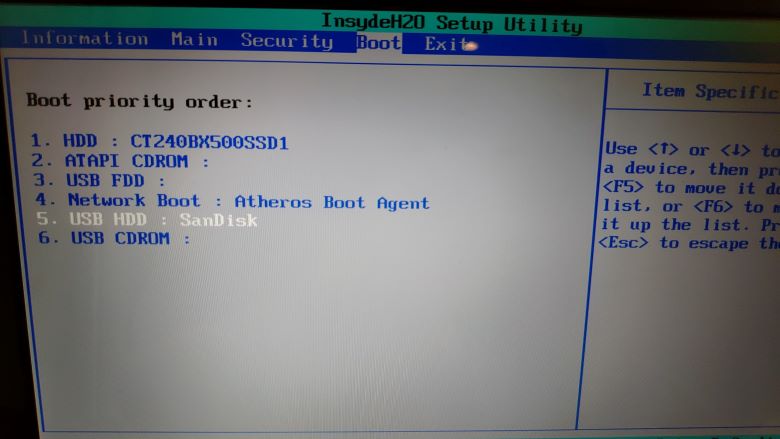
再起動するとWindowsセットアップが始まり、セットアップ画面が現れます。
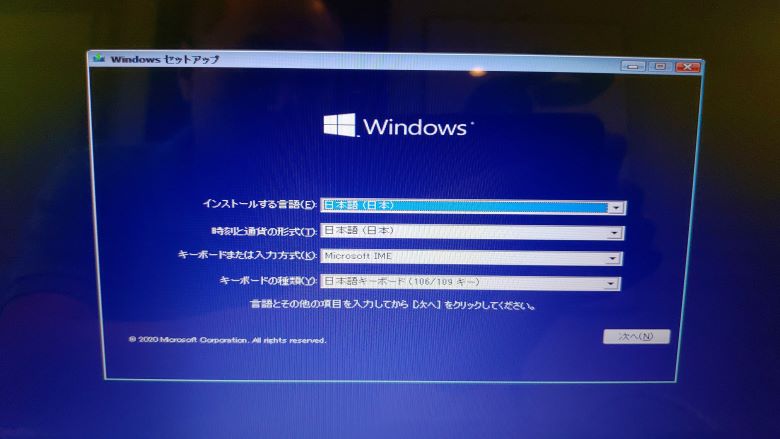
各種項目を選択してセットアップを画面の指示通りに進めます。
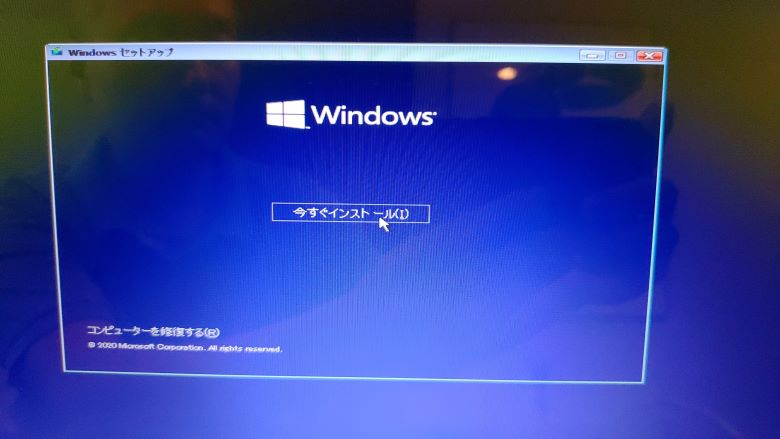
ライセンス認証画面には、ノートPCの裏面に記載されているWindows 7のプロダクトキーを入力したら認証されました。まだ無償アップグレードが可能ということをここで知る(笑)
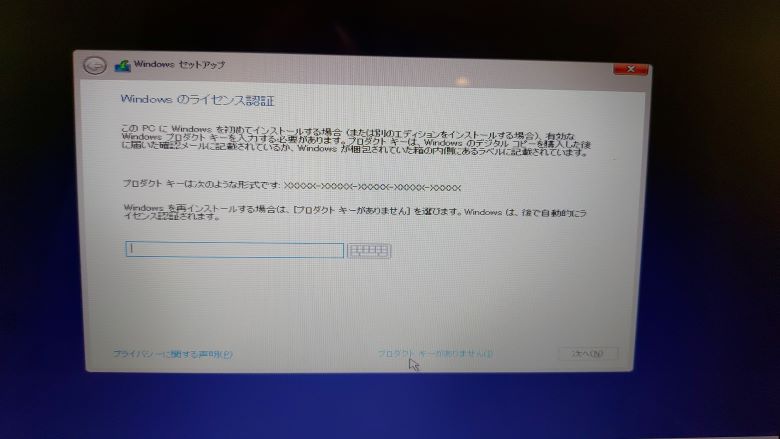
Windows 10のセットアップが完了。
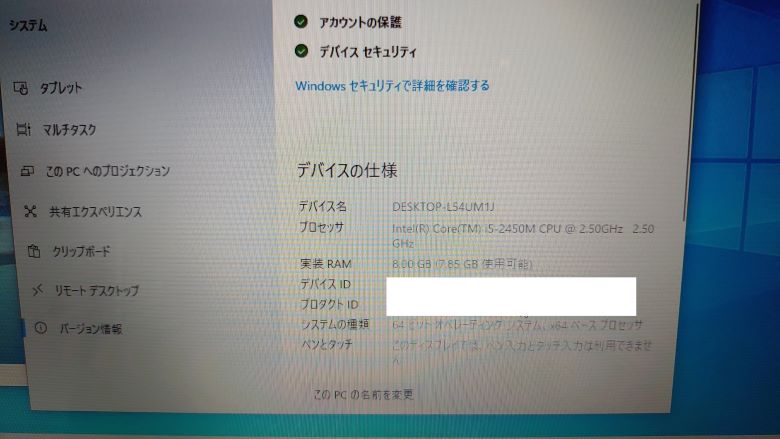
ChromeやMS Office 365もインストールしました。
外したHDDの外付けドライブ化
OSのインストール中に外したHDDを外付けドライブ化します。

非常に簡単な作りになっており、フタをスライドされば開きます。

あとはHDDを差し込んで、フタをスライドしてかぶせれば終わり。

USBでノートパソコン(PC)に接続すればそのまま使えます。

余計なデータが入っていたので完全フォーマットしました。これで取り外した500GBのHDDを外付けHDDドライブとして再利用できます。
[まとめ] アップグレード後の動作
アップグレード後は動作はかなり軽快になり、OSもxx秒で起動するようになりました。ChromeやMS Office 365もインストールしましたが、起動後にもたつくことも一切なくなり、見事に高速化されて完全復活しました。
新しくPCを購入して快適な環境を手に入れた妻も、その復活ぶりにビックリしてました。さすがに動画編集みたいな重い作業は厳しいと思いますが、娘の普段使いには十分でしょう。
このAcerのノートパソコン(PC)に限らず、他社の古くなった手持ちのノートパソコン(PC)や中古品を、メモリとSSDの換装で蘇らせることは十分に可能だと思います。下手な低スペックの新品よりも安い価格で、快適な環境を整えることができるかもしれません。
<蛇足>
今回のSSDの交換で65g(96g→31g)の軽量化にもなりました。






コメント